Birçok dizüstü bilgisayar artık bir CD veya DVD ROM sürücüsü içermiyor veya belki de sürücü bozuk. Bu durumda, Windows’u kurmanın veya onarmanın tek yolu, harici bir DVD sürücüsü kullanarak kurulum yapmak veya bir Windows USB önyükleme flash diski oluşturmaktır. Windows USB önyükleme flash diskiniz yoksa, Microsoft’un medya oluşturma aracını veya Rufus Creator yardımcı programını kullanarak bir tane oluşturabilirsiniz.
Windows 10 usb boot, isimli bu makalede, Windows’u yüklemek veya onarmak için Rufus Creator yardımcı programını kullanarak bir Windows ISO dosyasından bir Windows 10 USB önyükleme diski oluşturmak için adım adım talimatlar bulacaksınız. Windows 7 veya Windows 8 USB önyükleme sürücüsü oluşturmak için de aynı talimatları kullanabilirsiniz.
Windows 10 usb boot, Windows ISO dosyasından bir Windows USB önyüklenebilir sürücü oluşturmak için:
1. Rufus Creator yardımcı programının en son sürümünü indirin
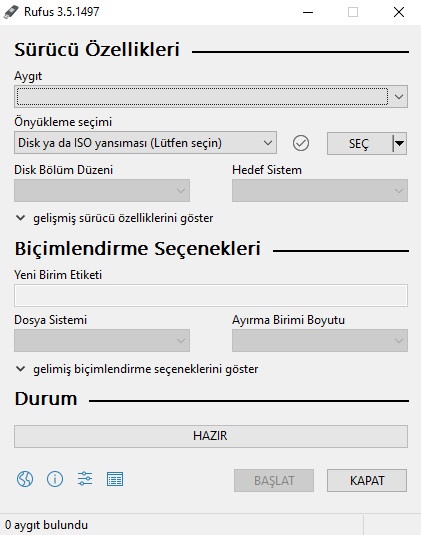
2. Bilgisayarınıza boş bir USB flash sürücüsü takın.
3. Rufus Creator Yardımcı Programını Çalıştırın
4. Üstteki boş USB sürücüsünü seçin. (Aygıt).
5. Ardından, Rufus seçeneklerinde, hangi sistemde UEFI veya Legacy, kurulum medyasını kullanmak istediğinizi belirtin
UEFI: UEFI tabanlı bir sistemde Windows 10 yükleme medyasını kullanmak istiyorsanız bunu seçin ve disk bölüm şeması kısmından GPT seçeneğini seçin.
Dosya sistemi: FAT32
Küme boyutu: 16 kilobayt
Not: UEFI USB flash sürücüden önyükleme yapmak için BIOS setup ayarlarına girin ve aşağıdaki ayarları uygulayın:
Önyükleme yapılandırmasını şu şekilde ayarlayın: UEFI
Windows yüklemesi tamamlanana kadar güvenli önyükleme modunu geçici olarak devre dışı bırakın.
Windows yüklemesi tamamlanana kadar fastboot modunu geçici olarak devre dışı bırakın.
Önyükleme Sırası: ilk önyükleme aygıtı = USB sabit sürücü.
Windows 10 yükleme medyasını MBR tabanlı eski bir sistemde kullanmak istiyorsanız, RUFUS programında aşağıdaki ayarları uygulayın
Bölüm şeması ve hedef sistem türü: BIOS veya UEFI-CSM
Bölüm şeması MBR
Dosya sistemi: NTFS
Küme boyutu: 4096 bayt
Windows 10 usb boot, Usb Sürücüsünden boot etme
USB diski oluşturduktan sonra, Windows 10 usb boot, uygulayabilmek ve Windows kurulumunu başlatmak için, usb diskinizi takın ve bilgisayarınızı yeniden başlatın. Eğer bilgisayar USB sürücüden otomatik olarak boot edip, Windows kurulum programını çalıştırmazsa, bilgisayarınızın BIOS setup programında, ilk boot edilecek sürücü olarak, USB bellek seçilmemiştir. Setup ayarlarına girerek, ilk boot edilecek sürücüyü, USB bellek şeklinde ayarlayabilirsiniz. Eğer bunu yapmak istemezseniz, Bilgisayarınız boot sırasında, hangi sürücüden boot etmesini istediğiniz için bir öyükleme menüsüne de sahiptir. Bu menünün hangi tuş olduğu, bilgisayarınızı açtığınız zaman size boot menu ve karşısında bu tuşu bildiren bir mesaj gösterilerek bildirilir. Bu tuş genellikle F2 olabileceği gibi F10 tuşu da olabilir. Bilgisayarınız açıldığı an F2 ya da F10 tuşuna basarak boot menu yü çalıştırabilir, Windows kurulumunu çalıştırmak için USB diskinizi boot menüden de seçebilirsiniz
